Voilà quelques temps que je conseille à ceux qui cherche un logiciel pour retravailler leurs photos de se frotter à Gimp, qui est gratuit est très performant.
Je vous propose de vous guider au travers de ce logiciel riche en possibilité.
Dans ce premier post, je vais m’adresser aux débutants à ceux qui n’ont jamais ouvert Gimp je n’apprendrais surement rien aux autres, voir c’est eux qui m’en apprendront.
Installation :Dans un premier temps il vous faudra donc installer le logiciel et pour ce faire un grand nombre de possibilité s’offre à vous pour le récupérer :
http://www.gimp-fr.org/news.php
http://www.01net.com/telecharger/windows/Multimedia/creation_graphique/fiches/5245.html
A noter que la dernière version stable est la 2.4.7.
Ensuite laisser vous guider par la procédure classique.
Première ouverture :Souvent lors de la première ouverture, on est dérouté par l’affichage multi- fenêtre qu’ont décidé d’utiliser les développeurs de gimp (à tort ou à raison chacun aura son avis).
Voici un exemple d’image ouverte avec Gimp. C’est l’affichage classique, on verra plus loin comment personnaliser cet affichage.
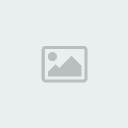
De gauche à droite on a : la fenêtre « outils » ; la fenêtre « image » ; la fenêtre « calque »
On reprendra cette dénomination tout au long de cette présentation.
Dans la partie supérieure de la fenêtre « outils » on retrouve tous les outils les plus utiles de gimp :

Dans l’ordre de gauche à droite :
A : Sélection rectangulaire/ B : sélection elliptique/ C : sélection à main levée/ D : sélection contiguë/ E : sélection par couleurs similaire/ F : ciseaux intelligents/ G : extraction du 1er plan/ H : chemins/ I : pipette de couleurs/ J : zoom/ K : outil de mesure/ L : déplacement/ M : alignement/ N : découpage/ O : rotation/ P : étirement, rétrécissement/ Q : cisaillement/ R : perspective/ S : retournement/ T : texte/ U : remplissage/ V : dégradé/ W : crayon/ X : pinceau/ Y : gomme/ Z : aérographe/ 1 : calligraphie/ 2 : clonage/ 3 : correcteur/ 4 : clonage en perspective/ 5 : flou, netteté/ 6 : barbouillage/ 7 : éclaircissement, assombrissement.
Chaque outil est associé à des options spécifiques. Pour y avoir accès un double clique sur l’outil fait apparaître une fenêtre flottante.
Dans la partie inférieure on trouve par défaut, les brosses mais l’on verra que ce menu peut être placé ailleurs si besoin et que l’on peut si besoin y afficher la fenêtre d’option des outils.
La fenêtre « image » contient une barre de menu en haut par laquelle sont accessible bon nombres d’options, on verra leur utilité au fur et à mesure de la prise en main de Gimp.
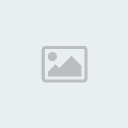
La fenêtre « claque » regroupe la gestion des calques mais aussi des canaux et des chemins. Par défaut dans la partie inférieure on retrouve l’historique d’annulation.
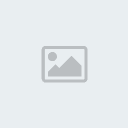
on verra tout au long de notre apprentissage l'importance de cette fenêtre.
Personnalisation:Voyons maintenant comment modifier l’organisation des fenêtres du moins leurs parties « flottantes ».
Par exemple je veux avoir l’affichage des options des outils dans la partie inférieure de la fenêtre « outils » (à la place des brosses par défaut).
Il faut cliquer sur la petite flèche situé sur la même ligne que « brosse » et choisir ajouter un onglet>option des outils.

On se retrouve alors avec deux onglets : brosses et options des outils.
Si l’on veut que l’onglet brosses disparaisses, on clique sur la petite flèche sur la même ligne que « brosses » et on choisit « fermer l’onglet ».
Cependant si l’on veut le placer dans la fenêtre calque au niveau de l’historique d’annulation, on peut faire un glisser/déposer.
Enfin, j’aime bien travailler avec l’histogramme, je vais donc l’afficher dans la fenêtre « calques » dans la même série d’onglet que : historique d’annulation et maintenant brosses.
De la même manière que précédemment, je clique sur la petite flèche qui se trouve sur la même ligne que « historique d’annulation » et je choisis ajouter un onglet>histogramme.

Attention si vous voulez retrouver votre organisation lors de la prochaine ouverture il faut d’abord l’enregistrer.
Pour ça dans la fenêtre « outils » : fichier>préférences> gestions des fenêtres
Choisir soit enregistrer maintenant la position de fenêtre soit cocher la case enregistrer à la sortie la position des fenêtres. Dans cette deuxième solution, Gimp enregistrera la position à chaque fois que vous quitterez l’application.

Pour la fin de cette première approche de gimp, je vous indique qu’il existe la possibilité de télécharger un greffon qui vous permettra d’utiliser gimp avec un arrière plan comme dans un logiciel windows classique. A noter que ce greffons installe en parallèle divers script supplémentaire et il est possible que notamment la barre de la menu de la fenêtre « image » apparaisse un peu différente.
Lien pour télécharger le Gimp pack mode : http://www.mode83.net/gimp/

Voilà pour une première approche, à bientôt pour la suite.
The Gimp Team






