Voivi un tuto pour réaliser des cadres mais aussi le redimensionnement de vos photos sous XNVIEW !
L'avantage est qu'il est a la fois une visionneuse, permets quelques retouches classqiues et assure le traitement pas le lots comme renommer des fichiers ou,c'est là que ca nous interesse, diverses opération sur les photo : redimensionnement, netteté, flou, ajout de cadres...
Je vous propose ici 3 cadres simples que j'utilise :
- la simple bordure de couleurs, de taille plus ou moins importante selon les gouts de chacun
- le cadre en relief (attention il prend sur la photo !! donc faites attention si vous avez une photo avec un élement proche du bord)
- le cadre avec ombre
Tout d'abors selectionnez votre photo dans l'explorateur :

Aller dans outils et cliquez sur Convertir (ou ctrl+U)
 Dans Convertir Onglets GENERAL:
Dans Convertir Onglets GENERAL:-champ destination : choisissez le fichier où enregistrer votre photo encadrée, redimensionner

Choisisser votre format et les options
Choisissez les options d'enregistrement en cochant ou non les cases.

je reviendrais ensuite sur le Champs SCRIPT
Dans Convertir Onglets TRANSFORMATIONS1.CADRE AVEC OMBRE/REDIMENSIONNEMENT/NETTETEredim:
-------
dans image choisis redimensionne, cliquer sur ajouter puis cliquer sur redimensionne à droite.
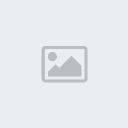
Entrer vos valeurs ou choisissez en cliquant sur la flèche

Texte:
--------
taper votre texte
Choissier la couleurs, la police et la posotion.
Pour les valeurs de x et y celles que j'ai entré sont ok pour un redimensionnement en 640*480. A modifier je pense pour un redim en 800*600.

Netteté:
----------
aller dans filtre et cliquer sur rehaussement.
Pour le redim donné, je met en général entre 15 et 25, selon les photo. Essayer les valeurs qui vous correspondent !

Cadre avec ombre:
------------------------
Dans Divers, choisir ombre portée !
Je trouve que la valeur 4 donne qlq chose de sympa. la aussi on peut faire plus large ou non !

Une fois que vous avez fait tout ca, revenons sur la fonction script qui va vou spermettre de conserver et d'enregistrer ces réglages.
Cliquez simplement sur enregistrer, choisissez le dossier où conserver ces reglages, donnez un nom à votre script et hop!
A la prochoaine ouveture du menu convertir vous n'aurer qu'a le choisir dans le menu déroulant et a aller ensuite modifier les paramètres dans transformation si besoin.
 2. Pour les autre cadres :
2. Pour les autre cadres :Cadre en reflief :
------------------
dans divers, choisir bord 3D. je mets la valeur à 4 mais la encore personnalisez selon vos gout !

Cadre liseret :
--------------
aller dans image, choisir taille du canevas
mettre 2 dans les deux case pour un simple liseret ou plus pour un cadre plus large
Cocher toutes les case, choisir position centré et choisir la couleur du cadre.


Si vous souhaiter faire un cadre avec par exemple un liseret dans le cadre :
ajouter 3 fois "Taille du canevas" : le 1ersera celui de l'interieur, le deuxième le liseret et le troisième celui de l'exterieur le plus large.
A vous de trouver les bonnes valeur mais 4 - 2 - 15 sur une photo de 640*480 est pas mal.

Une dernière chose pour les cadres : si vous cocher la case "garder la taille originale" la photo finale avec cadre fera la taille que vous avez choisit (640*480 ou 800*600 etc). Si vous décocher, la photo finale fera la taille choisit et le cadre est rajouté en plus !!
Voila vous avez toutes les clés !!!!






