Bonjour tout le monde !!!

J'espère que tout le monde va bien et que l'année 2010 commence bien pour tout le monde,
Pour Février/Mars et à la demande de beaucoup d'entre vous, je vous fais mon deuxième tuto sur ma façon de retoucher un portrait.
un petit avant/après pour vous donner envie (ou pas) d'essayer mon tuto....

Avant/Après


EFFET ORTON : Tuto Décembre/Janvier http://panasonicfz.easyforumpro.com/tutos-photoshop-f122/the-orton-effect-pour-debutant-t37605.htm
TCHAT PHOTO SUR LE PORTRAIT PROCHAINEMENT SUR LE FORUM: Organisé par Tib http://panasonicfz.easyforumpro.com/chat-photo-f114/chat-photo-le-portrait-t39982.htmParce que je pense que chaque portrait est unique et qu'ils ont tous besoin de différentes améliorations, je veux bien partager avec vous ma photo originale. Donc si vous voulez travailler cette même photo, cliquez sur le lien suivant.

http://dl.free.fr/getfile.pl?file=/9VhBZlrV
J'ai choisi Amy, ma meilleure amie à Los Angeles.
Il y a milles façons de retoucher un portrait, ici je vous partage juste ma façon de faire. Ce n'est pas forcément la méthode à suivre, ok?!

Je tiens à préciser qu'il y sûrement des façons de faire + rapide, la mienne n'est pas forcement la meilleure vu que j'ai appris par moi même.
En plus, je risque de me faire engueuler car je n'ai pas tout le temps utiliser des calques pour le tuto !

( l'intérêt des calques c'est que je n'abîme pas mon image de base, c'est aussi tip top pour les montages, superposer ect... mais on en n'a pas vraiment besoin donc on va faire sans la plupart du temps

)
1-
Premièrement et pour que tout le monde voit la même chose,
toujours mettre l'espace de travail par défaut : FENETRE/ESPACE DE TRAVAIL/ESPACE DE TRAVAIL PAR DEFAUT
Très important, aussi quand vous touchez à toutes les touches et que vous savez plus se que vous avez fait, faut pas paniquer, retour à la case départ avec l'espace de travail par défaut...

Ouvrir l'image : FICHIER/OUVRIR
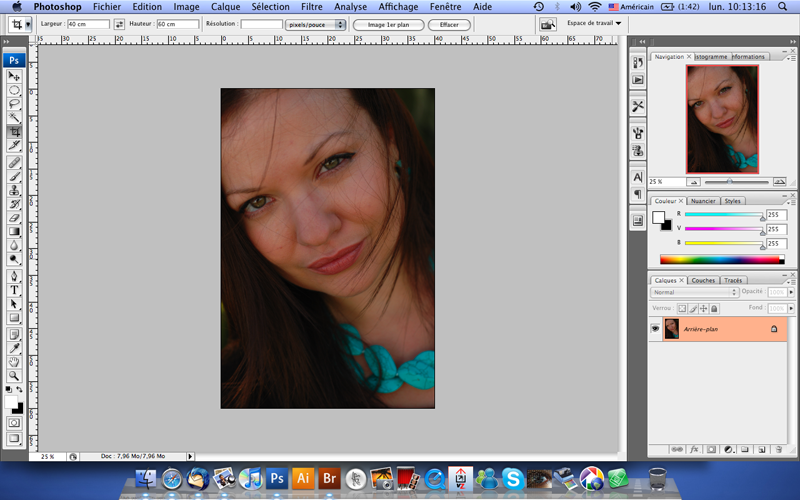
2-
_CTRL + pour zoomer et CTRL - pour dézoomer (RACCOURCI PC)
_COMMAND/POMME + pour zoomer et COMMAND/POMME - pour dézoomer (RACCOURCI MAC)
_Maintenir la touche ESPACE si vous voulez circuler librement dans l'image.
_CTRL Z pour anuler votre dernière manipulation (RACCOURCI PC)
_COMMAND/POMME Z pour annuler votre dernière manipulation (RACCOURCI MAC)
_FENETRE/HISTORIQUE pour annuler + d'une manipulation.
_FICHIER/SAUVEGARDER (important de sauvegarder régulièrement)
3- Je retouche toujours les yeux en premier. Prendre l'Outil Ellipse de sélection.
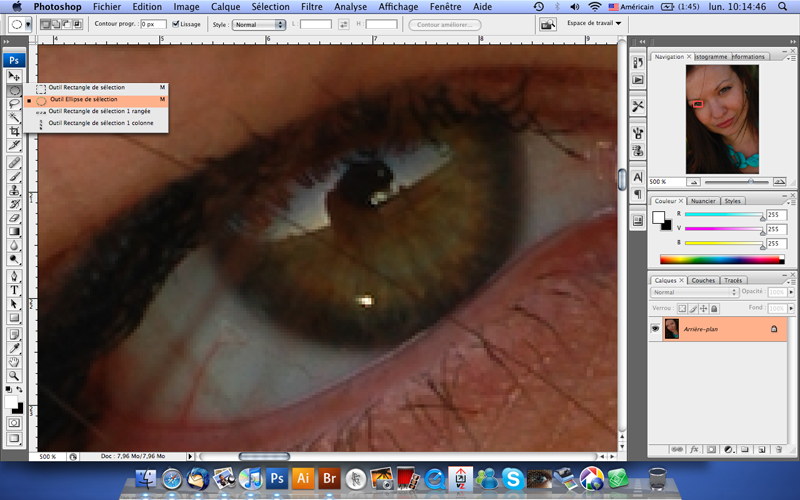
4- Sélectionner l'oeil par plusieurs cercles avec votre souris, appuyer sur SHIFT pour rajouter un cercle dans votre sélection, et ALT pour enlever une partie de votre sélection.
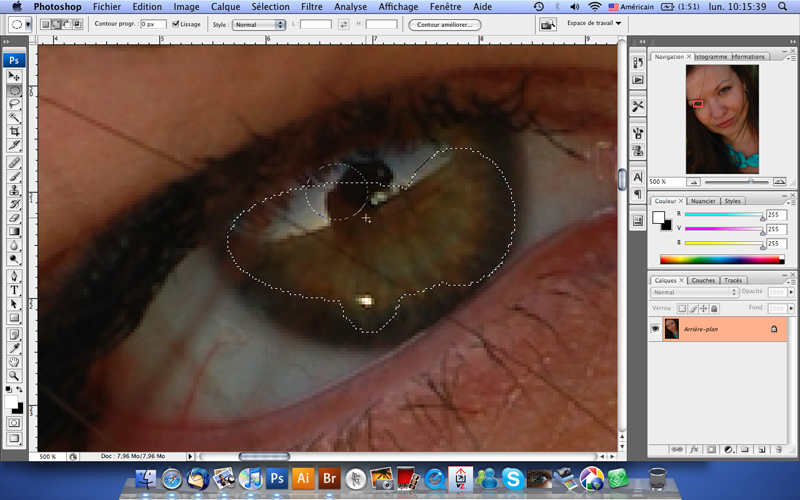
5- le premier oeil est sélectionné.
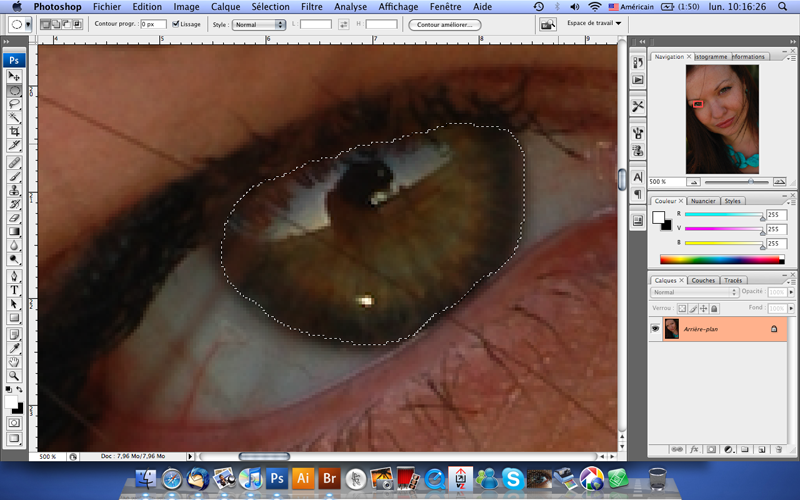
6- Si cette méthode ''Outil Ellipse de sélection'' ne vous convient pas, il y a plein d'autres façons de sélectionner un oeil... un autre exemple c'est le lasso (j'ai commencé avec le lasso!) / je vous conseille le lasso polygonal pour l'oeil, vous avez juste à contourner l'oeil par de simples cliques.
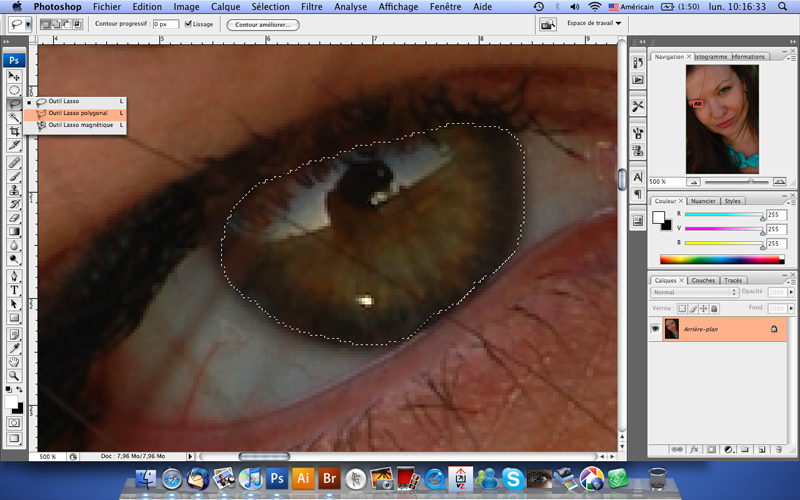
7- Une fois le premier oeil sélectionné, sélectionner le deuxième oeil. Rappelez-vous que pour rajouter une autre sélection dans l'image, appuyer sur SHIFT.
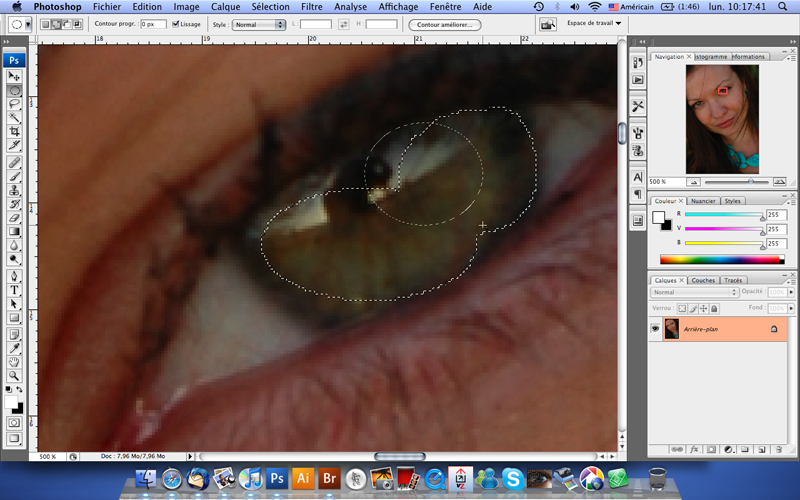
8- Nos deux yeux sont maintenant sélectionné. On va toucher aux niveaux.
La commande ''Niveaux'' est sûrement un des meilleurs moyens pour vérifier l'exposition de l'image avec son histogramme. Il met en évidence les défauts et nous permet de corriger l'image, la luminosité. CTRL+L = Niveaux (RACCOURCI PC)
COMMAND/POMME + L = Niveaux (RACCOURCI MAC)
IMAGE/REGLAGES/NIVEAUX (PHOTOSHOP)Ici, j'ai juste envie d'éclaircir et contrasté un peu + l'oeil. Donc je vais uniquement toucher aux trois curseurs (Noir, Gris, Blanc) jusqu'à obtenir un résultat qui me satisfait.
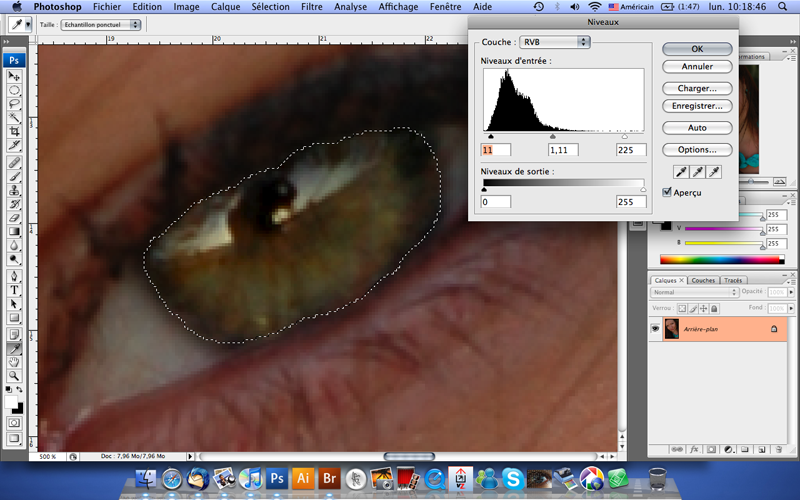
9- Vous pouvez si vous le souhaitez faire un avant/après en décochant ou en cochant le ''aperçu'', c'est un moyen efficace de voir si on abuse dans les réglages ou pas. Penser aussi à zoomer et dézoomer pour avoir un aperçu des deux yeux

Quand vous pensez que c'est bon, cliquer sur OK.
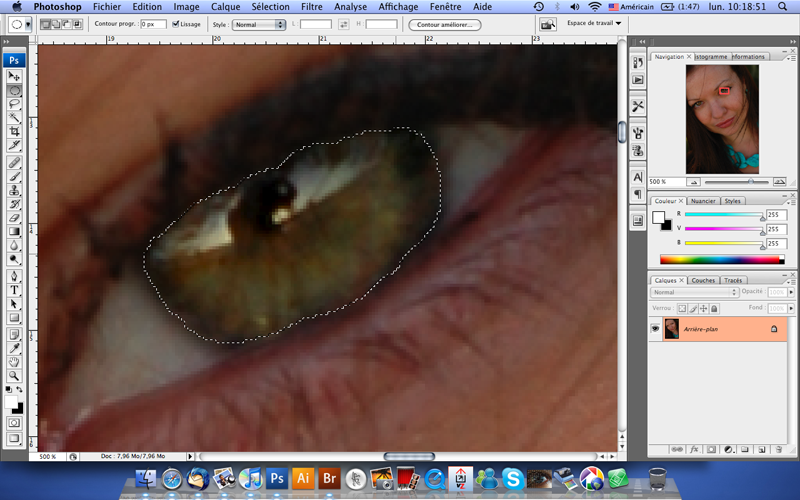
10- Maintenant qu'on a corrigé un peu la luminosité, on va rajouter de la netteté.
FILTRE/RENFORCEMENT/NETTETE OPTIMISEE...
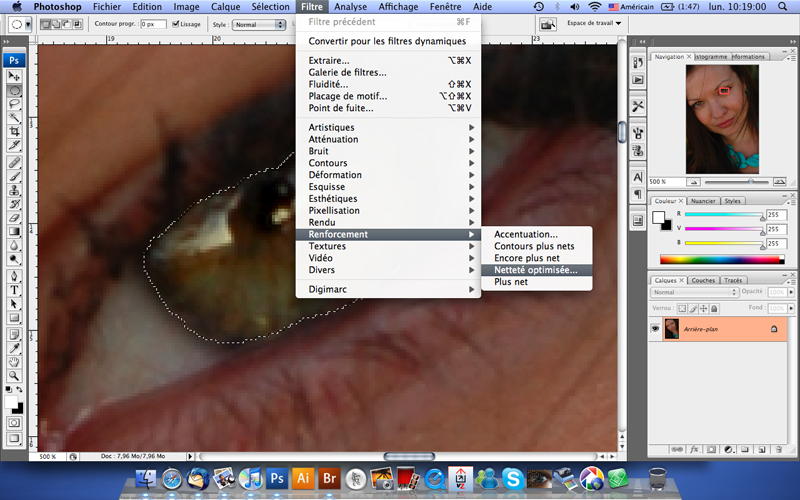
11- Donc nous voilà avec notre fenêtre de netteté optimisée.. Je fais attention que le Gain soit toujours en dessous du Rayon, sauf pour effet spécial.
Si vous n'aimez pas trop, que vous trouvez que ca ne fait pas naturel ect... je comprends! Dans ce cas, 1,3 est la base et le mieux pour le rayon. Je vous laisse juger pour le gain.
Donc on règle jusqu'à qu'on obtienne se que l'on veut. Ici j'ai choisi 40 pour le Gain et 3,5 pour le Rayon.
Là aussi il faut penser à faire Avant/Après avec l'aperçu, pour moi c'est très important. Puis quand c'est bon, cliquer sur OK.
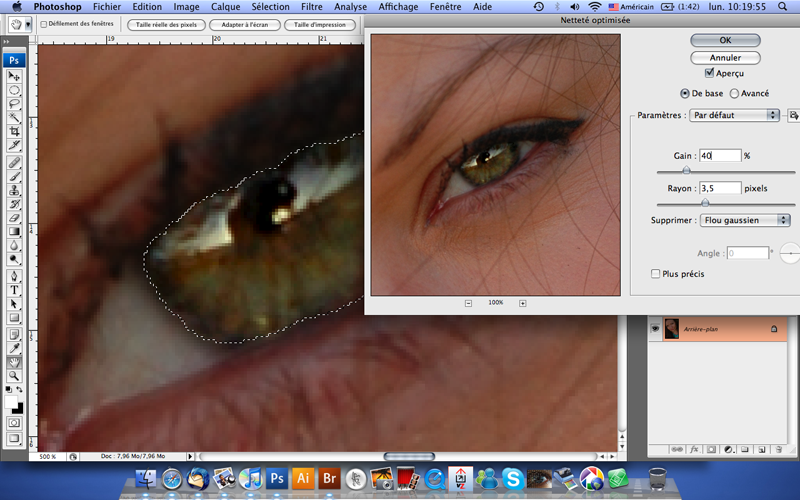
12- Voilà se qu'on obtient.

CTRL + D pour désélectionner (RACCOURCI PC)
COMMAND/POMME + D pour désélectionner (RACCOURCI MAC)
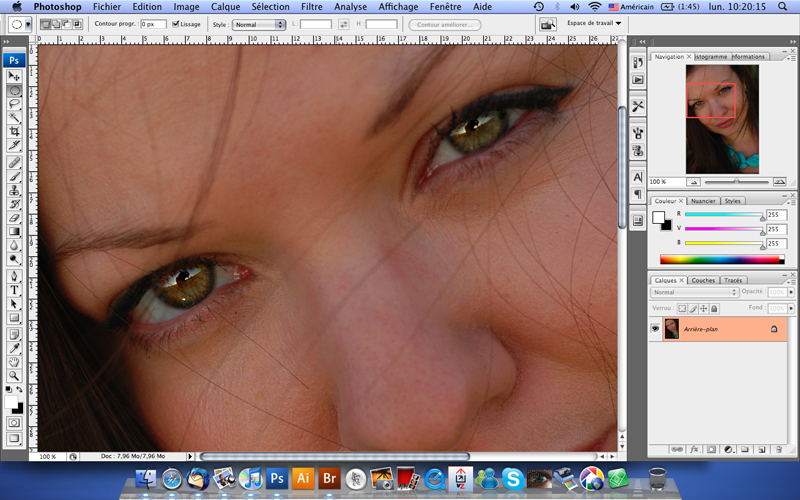
13- Maintenant que les yeux sont ok, on va utiliser l'outil correcteur de Photoshop. C'est le même principe que le tampon mais il est idéal pour corriger les imperfections de la peau sur un visage car il prend la matière (il prend en compte le contour de la zone que vous souhaitez supprimer).
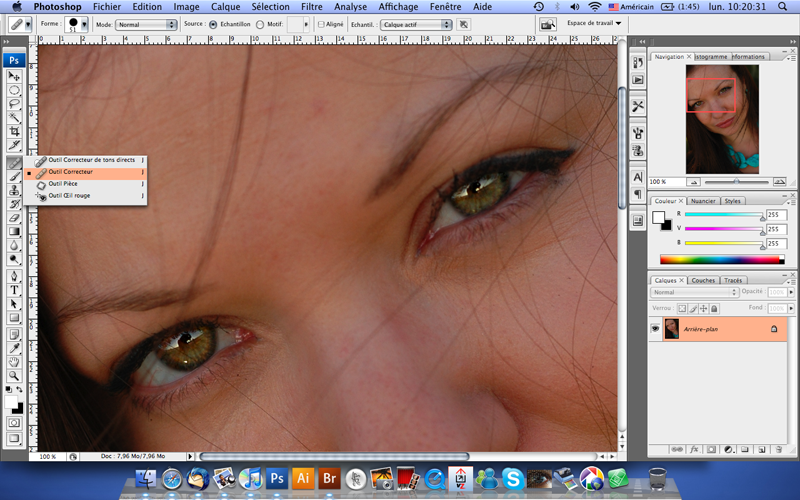
14- En haut à gauche vous avez la possibilité de choisir la taille de l'outil, c'est la seule chose qu'on aura besoin de toucher. Faut pas choisir trop gros hein ! L'intérêt étant de supprimer des détails et que ça se fasse ''vi vu ni connu''

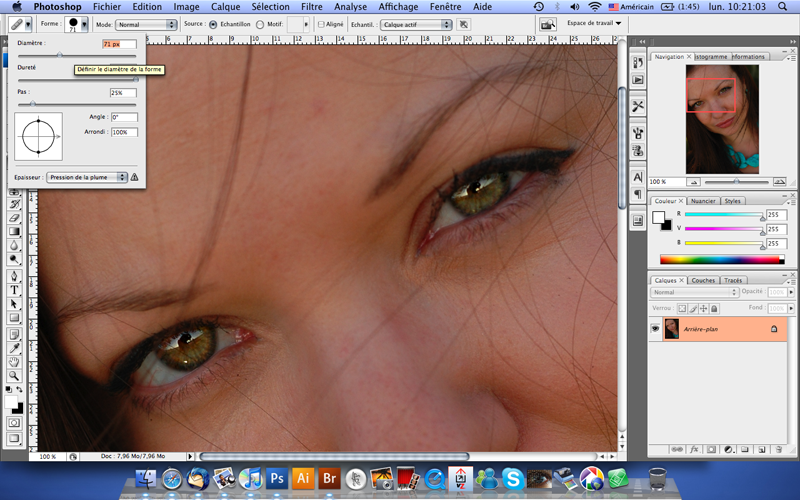
15-
C'est parti ! Donc maintenant imaginez que c'est une peinture et que vous la finalisez ! zoomer, dézoomer, zoomer, dézoomer, circuler dans l'image avec la touche espace, et supprimer toutes les choses que vous voulez voir disparaître!
Pour ceux qui ne savent pas non plus utiliser le tampon, il faut tout simplement maintenir la touche ALT enfoncé (une cible apparaît). Quand la cible apparaît, maintenir la touche ALT puis clique gauche avec la souris sur l'endroit que vous voulez copier. Relâchez, puis clique gauche pour coller votre copie. Ca demande juste un peu de pratique et après ça va tout seul ! 16- Donc nous revoilà...
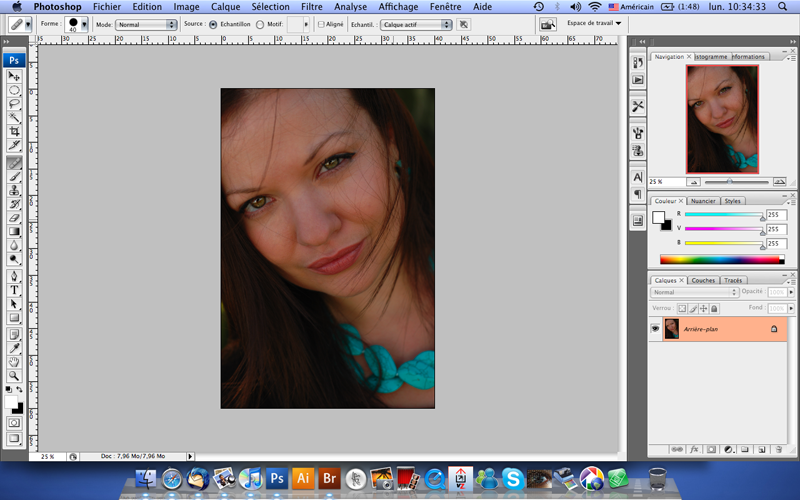
17- Maintenant on va toucher un peu aux courbes. Fenêtre des calques en bas à droite, cliquer sur l'icône pour créer un calque de réglage. (le rond coupé en deux par un coté blanc et un coté noir)
Sélectionner ''Courbes...''
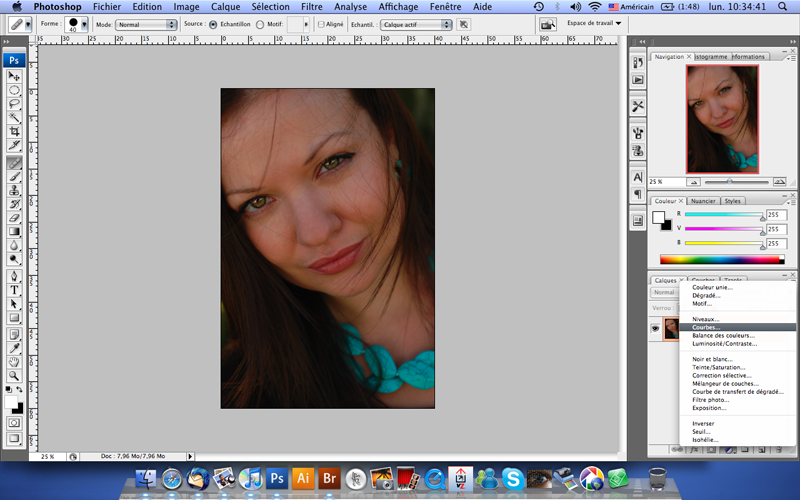
18- Les courbes sont un peu dur a manier manuellement quand on a pas l'habitude, j'ai moi même du mal.
Ici on va utiliser un paramètre prédéfini ''Plus clair RVB''
(RVB = Rouge Vert Bleu), puis cliquer sur OK.
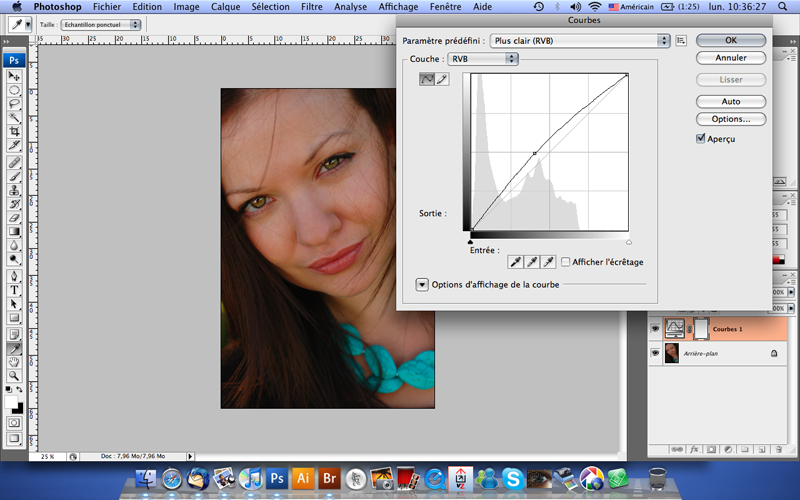
19- Même chose, on reclique sur l'icône pour créer un autre calque de réglage, et on reclique sur ''Courbes...''
Cette fois-ci, on va utiliser ''Contraste linéaire RVB'', puis on valide.
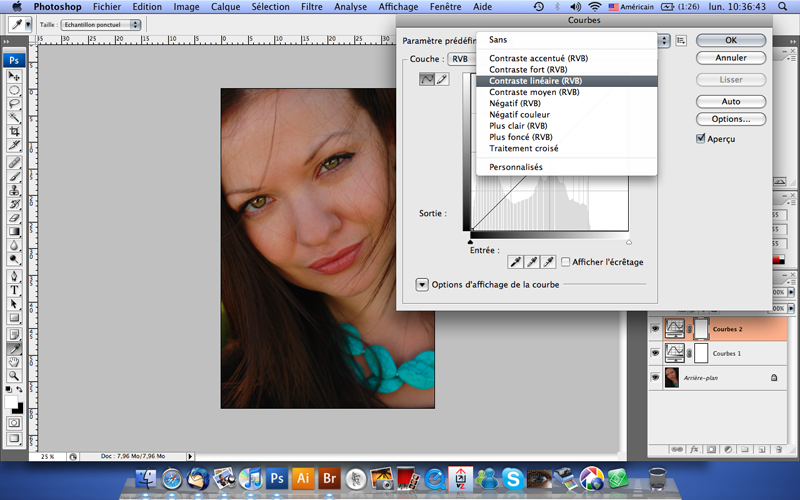
20- On retourne sur l'icône mais cette fois ci on sélectionne ''Correction sélective...'' / C'est pas nécessaire sur chaque photo mais je trouve que celle là en a besoin. Cette commande nous permet de changer ou modifier les couleurs de l'image.
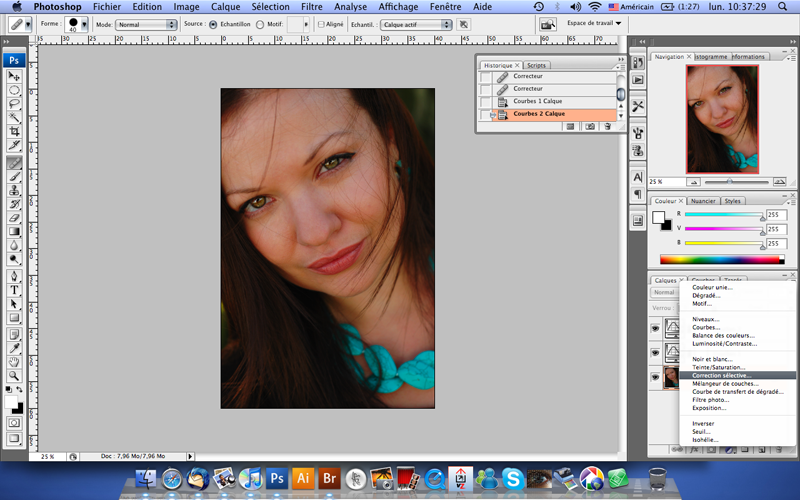
21- Voilà la fenêtre, vous avez plus qu'à cliquer sur chaque couleur que vous voulez modifier et appliquer vos propres réglages. Pensez aussi a faire des Avant/Après avec l'aperçu pour voir la différence.

Les réglages que j'ai choisi pour cette photo :
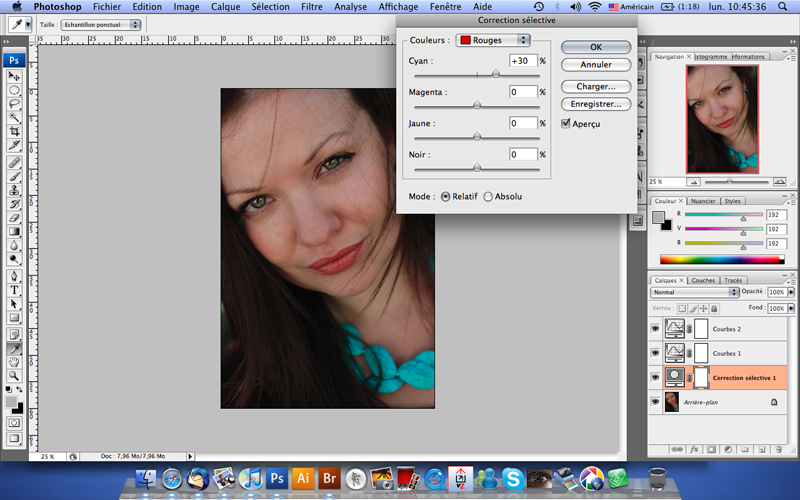
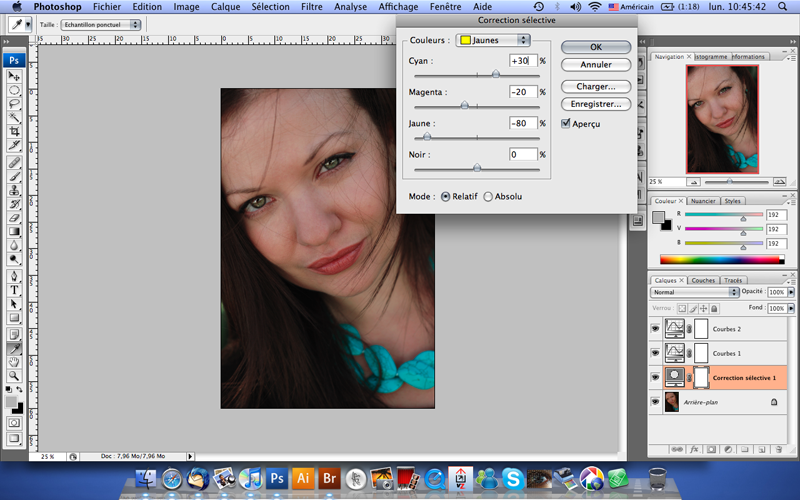
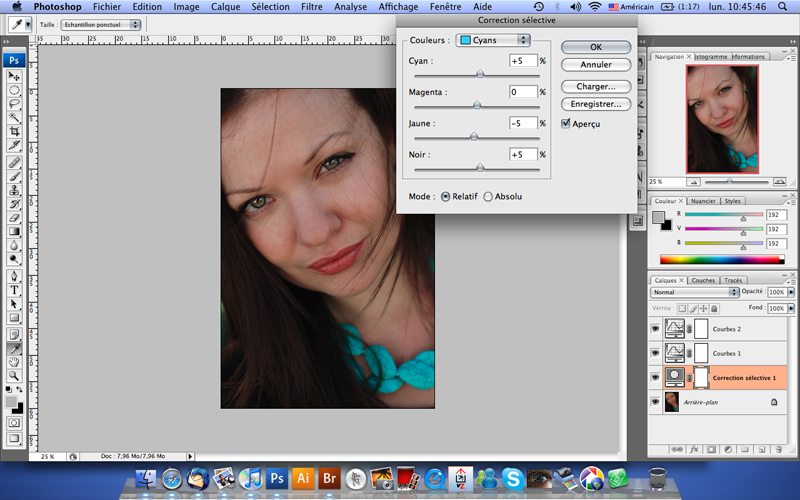
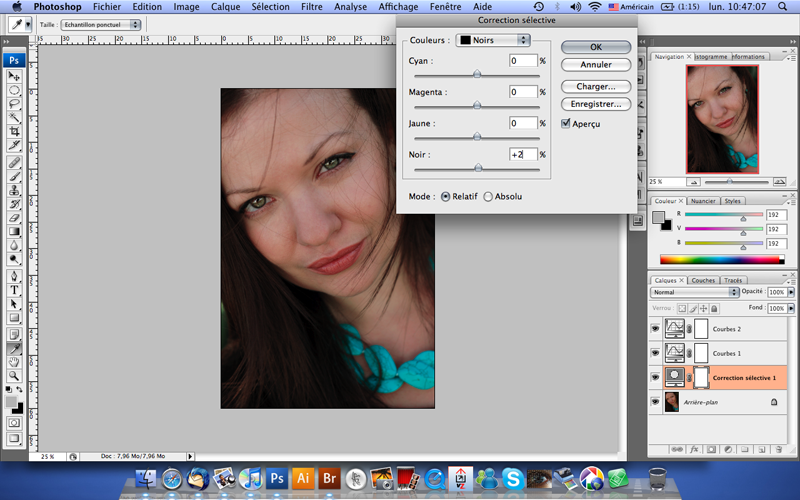
22- Voilà, on a finit avec les calques, donc on va aplatir tout ça en une seule image.. CALQUE/APPLATIR L'IMAGE
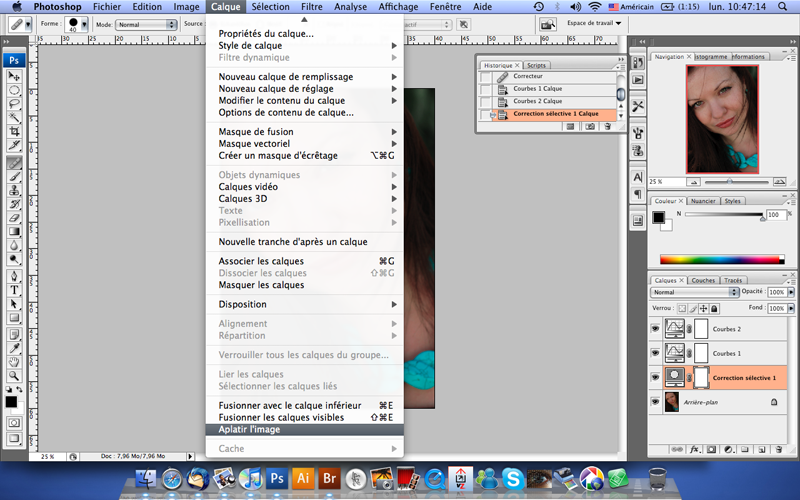
23- On va retourner dans les niveaux et modifier les curseurs jusqu'à obtenir un réglage qui nous plaît, puis valider.
IMAGE/REGLAGE/NIVEAUX ou CTRL + L
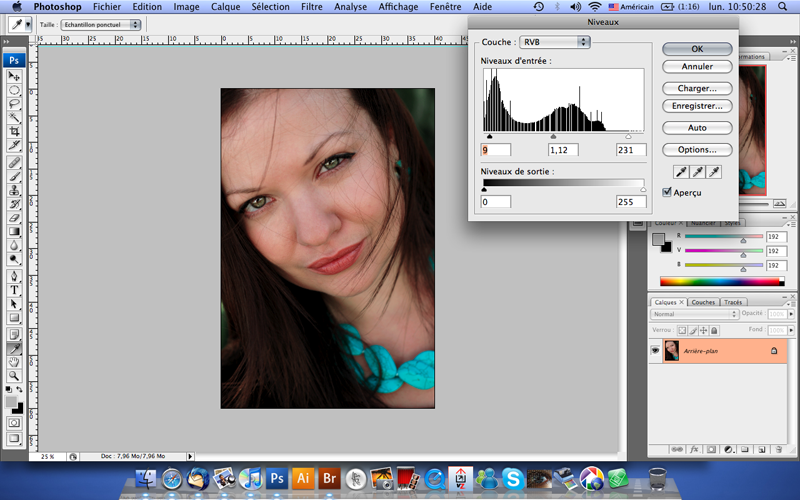
24- On va recadrer l'image. J'aime bien la recadrer un peu même si c'est léger. (le petit carré sélectionné dans la bar d'outils à gauche).
A l'aide de l'outil recadrage, sélectionner l'image. Ensuite, modifier votre sélection en maintenant la touche SHIFT enfoncée pour que l'image ne soit pas déformée. Vous pouvez éventuellement appliquer une rotation dans les coins. Ensuite, appuyez sur entrer pour valider

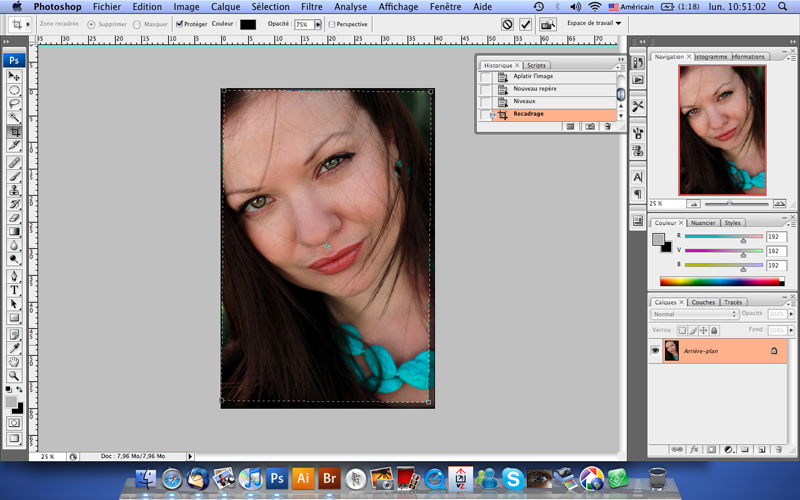
25- Voili voilou..
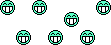
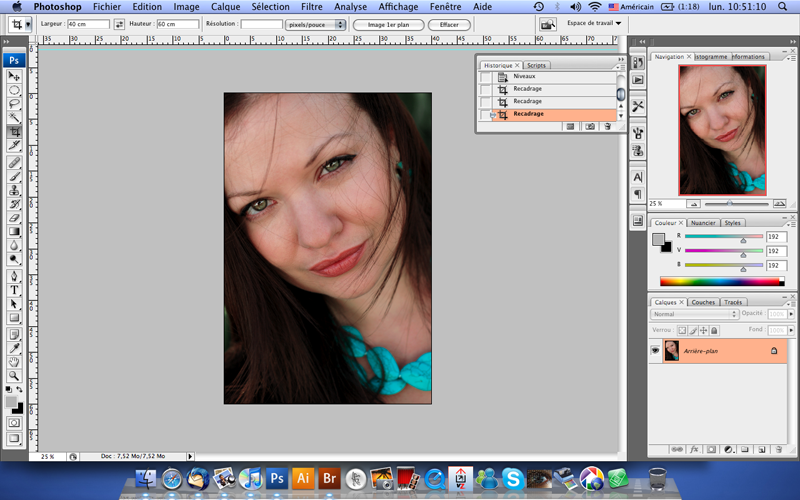
26- Maintenant, on va reprendre notre Outil Ellipse de sélection et rajouter de la netteté sur les parties du visage les plus importantes (les yeux, la bouche et parfois le nez)
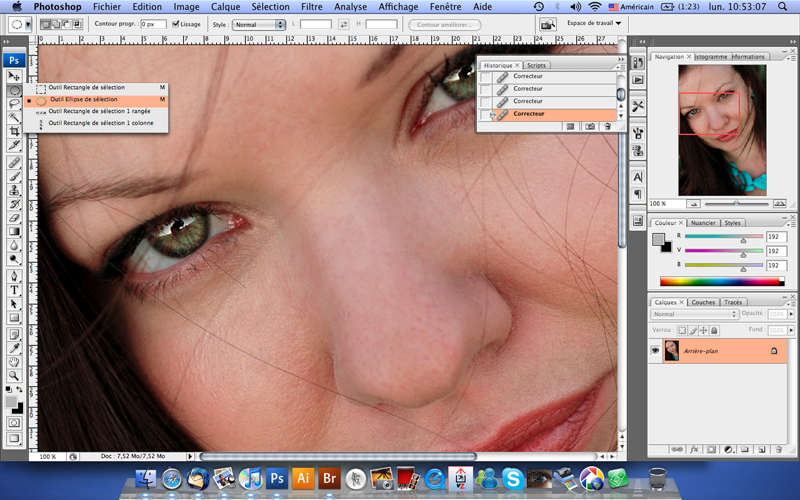
27- Ici je sélectionne les yeux et la bouche. (on a pas besoin de précision là.. sauf pour la bouche ou c'est mieux de ne pas trop déborder)
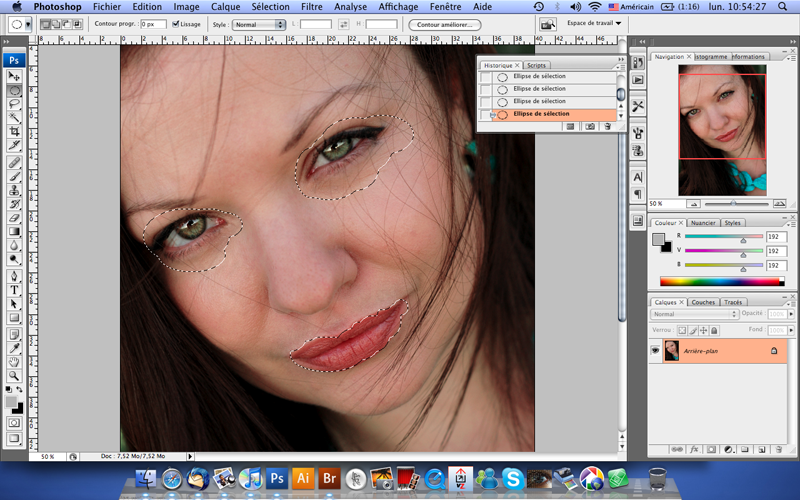
28- FILTRE/RENFORCEMENT/NETTETE OPTIMISEE...
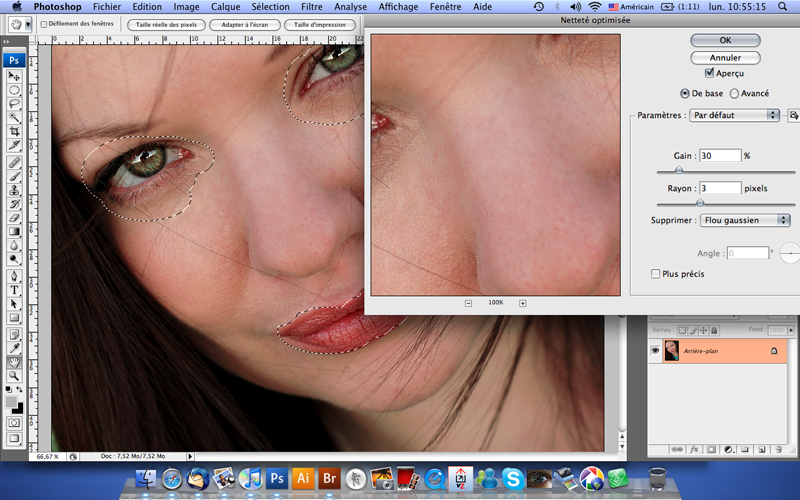
29- Une fois nos réglages choisis, on valide !

CTRL + D pour désélectionner
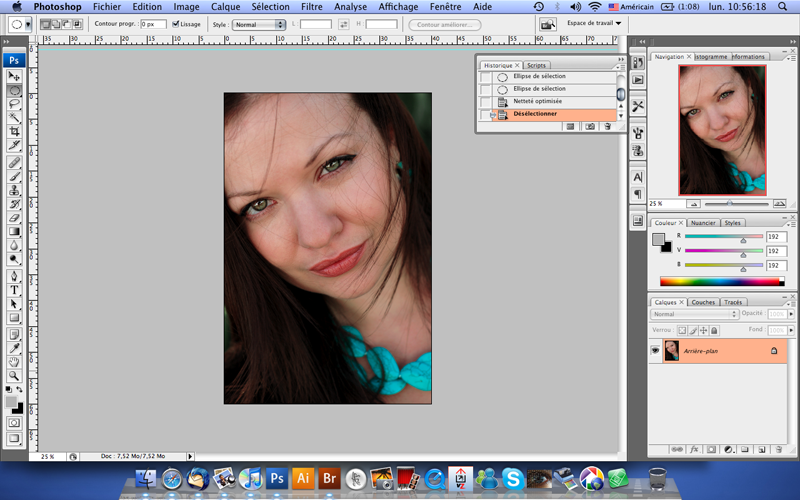
30- IMAGE/REGLAGES/CONTRASTES AUTOMATIQUE...
C'est pas obligé, mais j'aime bien le rendu donc je l'utilise parfois

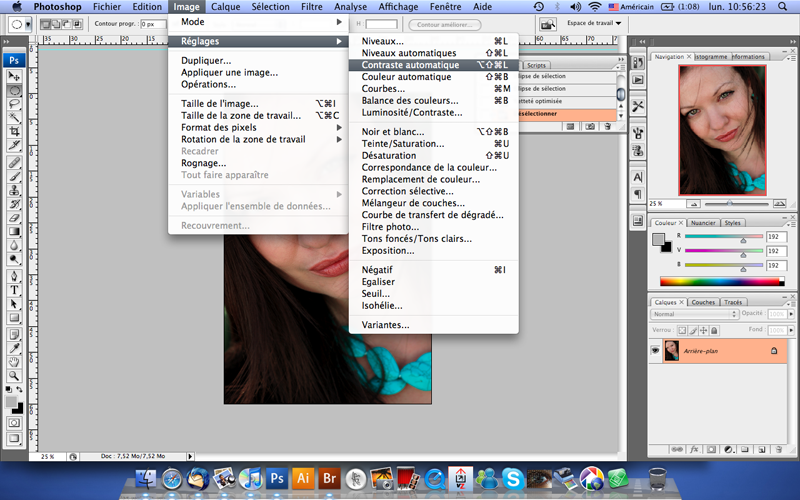
31- IMAGE/REGLAGES/BALANCE DES COULEURS...
Je suis pas trop convaincue alors je vais essayé de voir si je peux pas encore modifier les couleurs..
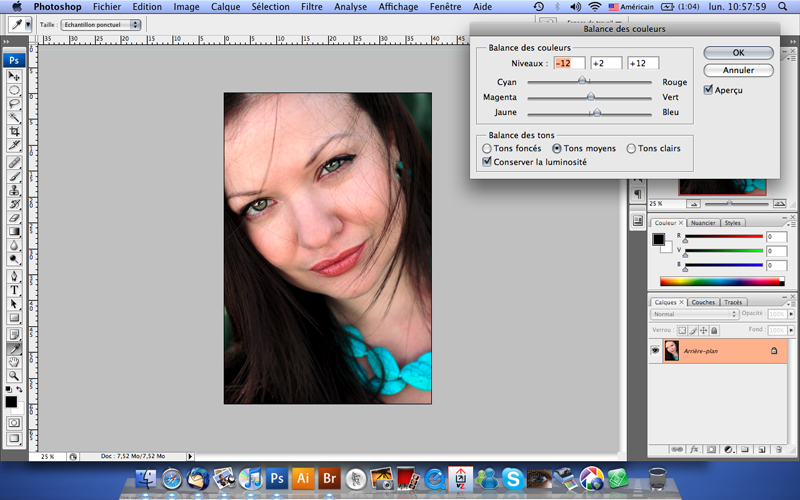
32- Pensez à sauvegarder !

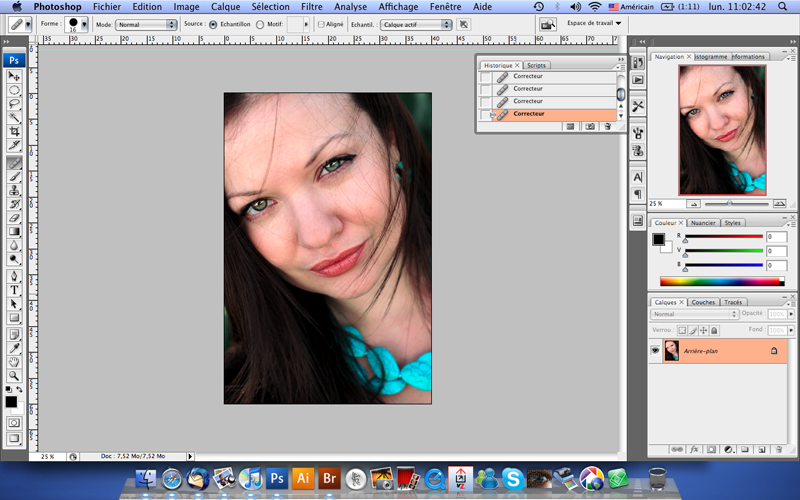
33- J'ai envie de la contrasté un peu + alors je reprends mes niveaux et bouge légèrement le curseur noir.

34- Je veux rajouter un léger cadre blanc à ma photo, je vérifie avoir les couleurs noir et blanc en arrière et premier plan en bas de la barre d'outils. la touche ''X'' pour inverser le noir avec le blanc.

Je reprends l'outil de recadrage, sélectionne ma photo, et au lieu de la recadrer en coupant ma photo, je l'agrandit légèrement. (maintenir SHIFT enfoncé pour ne pas avoir de déformation et une hauteur égale à la largeur)
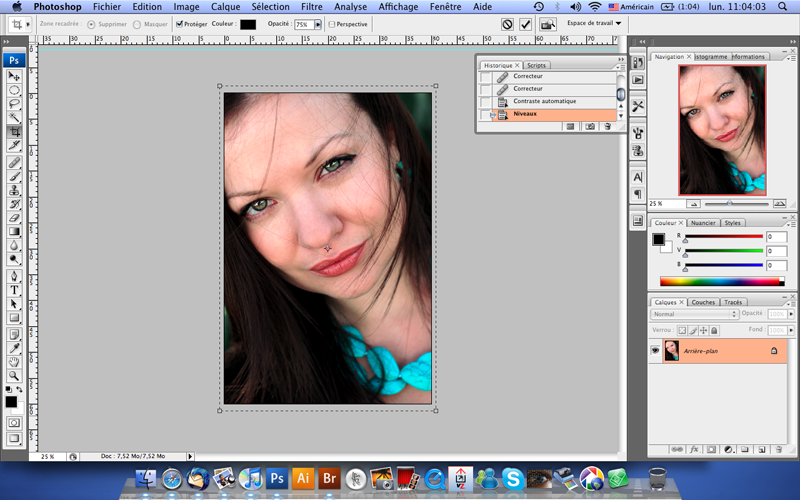
35- et voilà !
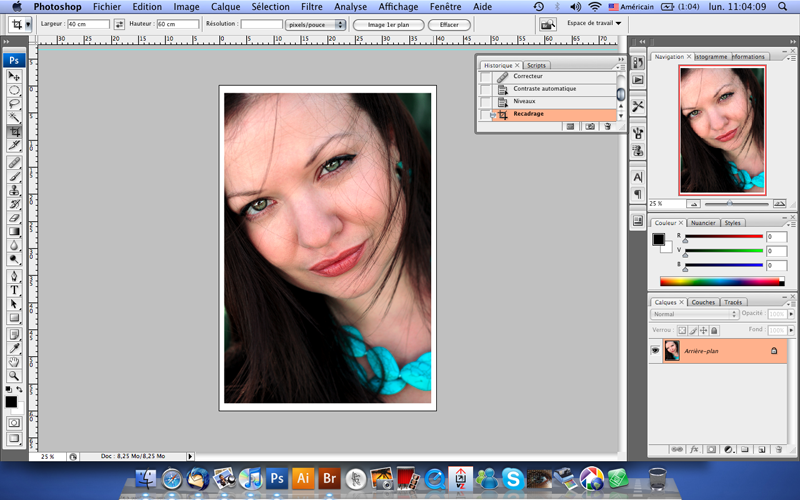
Merci à tous ceux qui ont pris le temps de lire mon tuto et de l'essayer !
A bientôt

N'hésitez pas si vous avez des questions à les poser en répondant sur ce topic où m'envoyer des MP.

Bisous et Bonne semaine à tous et à toutes !







